Together, Prisidio and DocuSign can help streamline the process of managing your signed documents.
By connecting your DocuSign account to a Prisidio organization, and using DocuSign Workflows, your signed documents will automatically be added to your clients' Prisidio vault when all parties have completed their signing action.
To connect Prisidio to your DocuSign account you will need to complete these steps:
1. Add the Prisidio extension app to your DocuSign account
2. Request a Prisidio organization
3. Create your Prisidio account
4. Connect DocuSign to Prisidio
Support
- If you have any difficulties related to installing the Prisidio extension app, managing DocuSign workflows, or connecting DocuSign to Prisidio, please open a support case at support.docusign.com through your DocuSign production account.
- If you need assistance with requesting a Prisidio organization, creating your Prisidio account, or have any questions about Prisidio, please visit our help center at help.prisid.io.
Adding Prisidio for your organization
To make Prisidio available to your clients, you must first install the Prisidio extension app from the DocuSign App Center and then make a request to have a Prisidio organization created for you.
Before you begin
- You must be an account administrator
Add the Prisidio extension app from the DocuSign App Center
For detailed instructions on how to install an extension app in DocuSign, please refer to this article.
1. Log in to your DocuSign eSignature account with account administrator credentials.
2. Select the Settings tab.
3. In the left-hand navigation under AGREEMENT ACTIONS, select Connections, then select the APP MARKETPLACE tab.
The Extension app marketplace will display. The Browse extension apps to install area shows the extensions that are available for you to install in your account.
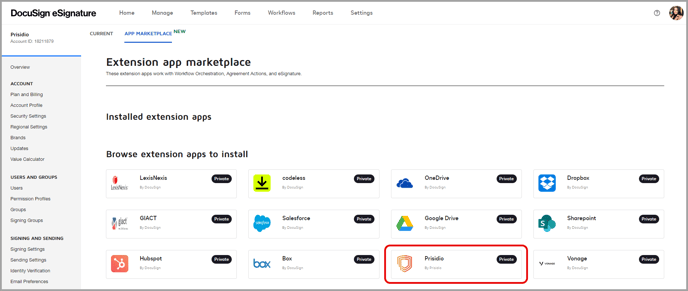
4. Select the Prisidio extension and then select Install > Install and Authorize.
Do not select the blue Connect Account button at this time. You must first have your own Prisidio account to connect DocuSign to Prisidio.
Request a Prisidio Organization
To have accounts created for your clients, you must request to have a Prisidio organization created for you.
1. In the DocuSign App Center, locate the installed Prisidio app and select it.
2. Locate the Sign Up link on the Prisidio listing page in the DocuSign App Center and select it.
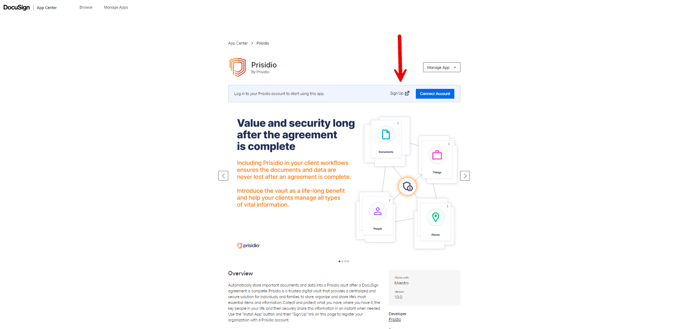
2. Complete the Prisidio organization request form. Note that the email address you enter in the Email Address field will be the email address used to provision your own Prisidio account. You will be made the administrator of your Prisidio organization.
3. In the Additional Organization Accounts field, add the email addresses of any individuals you wish to have a Prisidio account. No special formatting is required.
4. Select Submit.
A Prisidio team member will process your form submission. Once your request has been reviewed, a Prisidio organization will be created, and you and your clients will be able to register your Prisidio accounts.
Once your Prisidio organization has been created, you will receive an email from a Prisidio team member. The email will include:
- A unique URL that you and your clients must use to create your Prisidio accounts.
Create your Prisidio account
You and your clients must use your unique signup URL to create your Prisidio accounts. Here are the steps to create your account using a web browser on a desktop/laptop device.
The email address you provided in the Prisidio organization request form will be used to create your own Prisidio account. You will be the Prisidio organization administrator. Only you will have the ability to connect your DocuSign account to Prisidio.
1. Launch a web browser and browse to the unique signup URL provided to you.
2. At the signup URL, fill out the Get Started with Prisidio form and choose Create Account. Leave the "Do you have a promo code?" field blank.
Only email addresses that were submitted by the DocuSign administrator will be able to create an account.
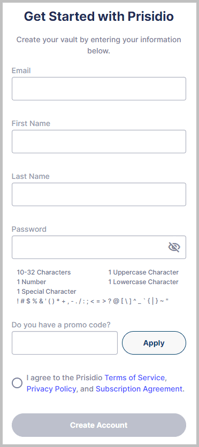
3. An email will be sent to the email address used in the form above. Locate the email and select Confirm My Account.
4. Choose the LOG IN NOW button. You must log in to finish configuring your account.
5. Log in using the email address and the password you supplied in the form above.
6. Multi-factor authentication must be configured to log in to Prisidio. Choose which authentication method you prefer: SMS (text), Authentication App (Google, Microsoft, Okta etc.), or Auth0 Guardian.
7. Complete the steps to configure the multi-factor authentication method you selected. Once completed, you will be logged in to Prisidio.
Connect your DocuSign account to Prisidio
Now that you have a Prisidio account, you can connect your DocuSign account to Prisidio. This will allow signed documents to populate your clients' Prisidio vaults once all signing actions have been completed. Any signed documents sent by members of your DocuSign account will populate any of the Prisidio vaults for the individuals whose email addresses you provided when you requested a Prisidio organization.
Documents will not automatically populate your clients' Prisidio vaults until they have successfully created their Prisidio account. Any documents signed prior to their Prisidio account creation will not be deposited into their vault at any time.
1. Log in to your DocuSign eSignature account with account administrator credentials.
2. Select the Settings tab.
3. In the left-hand navigation under AGREEMENT ACTIONS, select Connections, then select the APP MARKETPLACE tab.
4. The Extension app marketplace will display. Locate Prisidio, which is now an installed extension app. Select it.
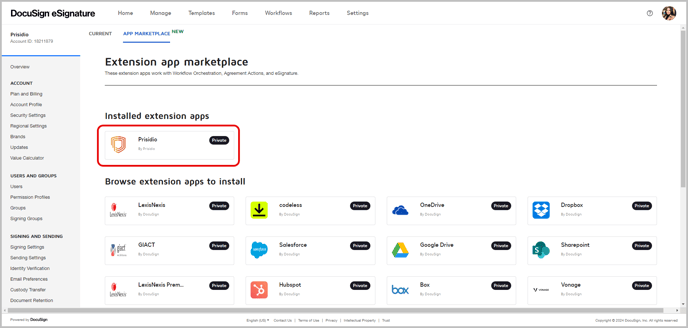
5. Choose Connect Account.
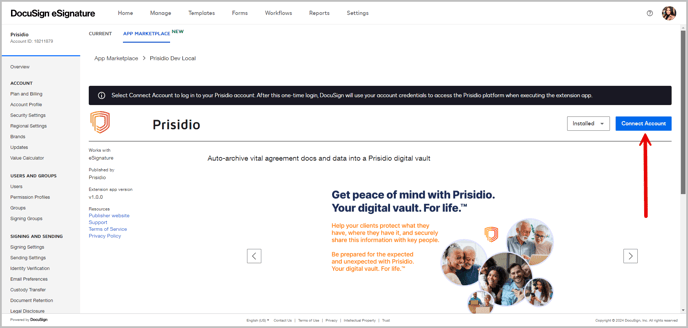
6. You will be prompted to log in to Prisidio. After a successful login, you will need to choose Accept to authorize the connection between DocuSign and Prisidio.
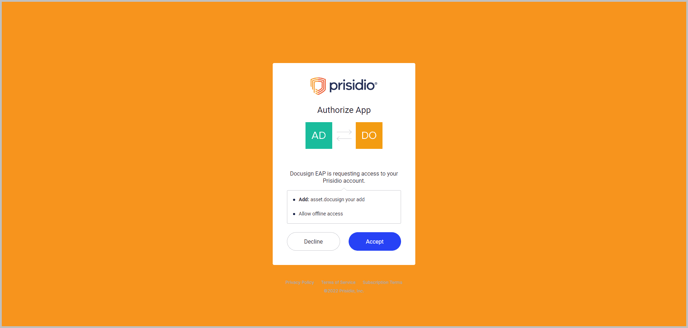
After authorizing, you will be redirected back to DocuSign.
Creating a DocuSign workflow
You must use a DocuSign workflow to have your signed documents populate the Prisidio vaults of your clients. For detailed information about creating DocuSign workflows, please review this article.
Before you begin
- You must be an account administrator for your DocuSign account, or, have appropriate permissions to manage workflows. For more information about workflow permissions, please review this article.
- You will need access to pre-existing web forms and templates in your DocuSign account.
- Log in to your DocuSign eSignature account.
- Select the Workflows tab and then select Create Workflow.
- Select the Workflow Setup icon.
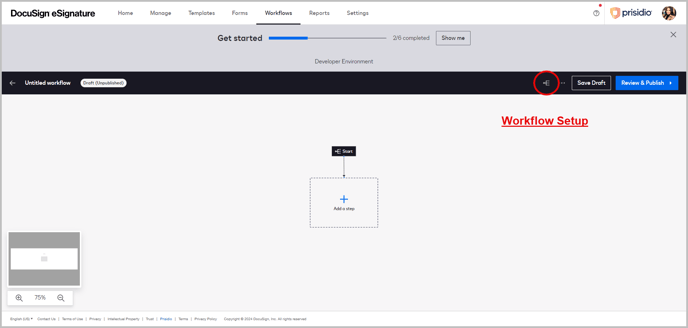
4. In the Workflow Setup modal, add any Participants or Starting Variables. For example, you could choose to add a role under Participants. You could also add Starting Variables to connect data from one step to the next. Select Save when finished.
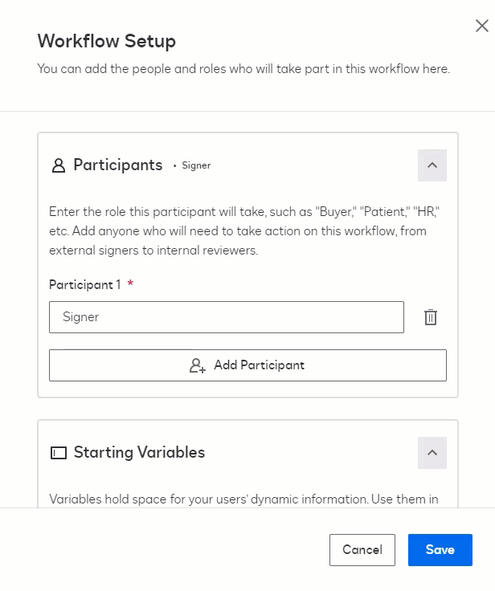
5. Add any steps by choosing the Add a step box and making a selection. In this example, a Get Signatures step is created and configured.
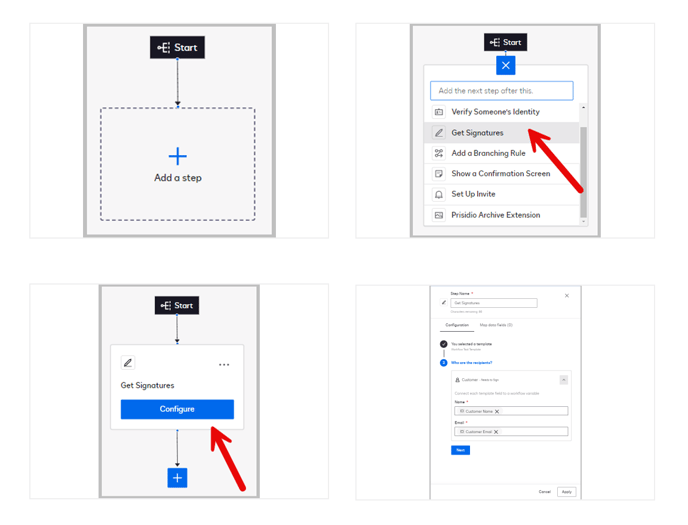 6. To have signed documents populate the Prisidio vault of your clients, be sure to add the Prisidio Archive Extension and configure.
6. To have signed documents populate the Prisidio vault of your clients, be sure to add the Prisidio Archive Extension and configure.
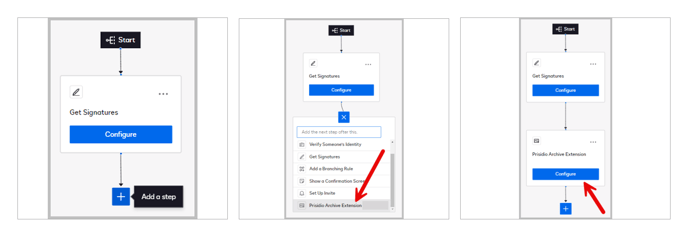
7. Once you've created your workflow, choose Review & Publish.
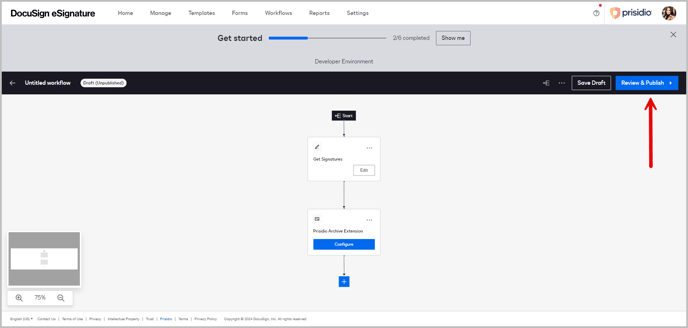
8. Once you've created your DocuSign Workflow, you can use it to start an agreement process. Depending on how the workflow is designed, you can start the process and fill in the participant information. Once all signing actions have taken place, the signed documents will automatically populate your clients Prisidio vault.
The email address you specify for your participant(s) MUST be an email address you submitted when requesting a Prisidio organization. If it is not, then no documents will be archived in the participant's Prisidio vault. Only registered Prisidio accounts can receive archived documents.